Silahkan download versi terbaru dari paket instalasi CCBoot dari www.ccboot.com.
1) Peluncuran ccboot setup.exe pada server dan terus menekan tombol di sebelah ujung (Gambar 1-1).
Gambar 1-1
2) Dalam pop up "CCBoot Options" kotak dialog, tentukan "Write-back Path" dan "Upload Image Path" seperti yang anda inginkan, kemudian menyimpan pengaturan lainnya sebagai default (Gambar 1-2).
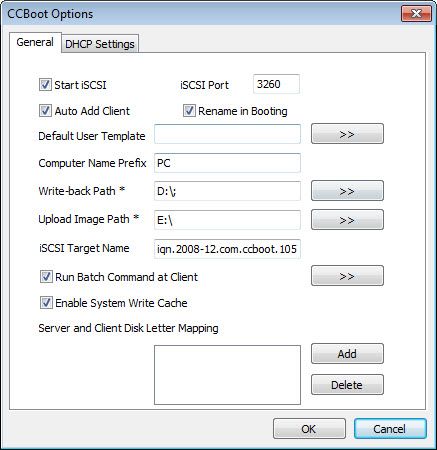
The "Write-back Path" digunakan untuk menyimpan data tertulis dari klien. Dengan fitur ini, setiap klien dapat menyimpan data pribadi secara terpisah. Dan data ini hanya tersedia untuk klien yang mereka diciptakan.
The "Upload Image Path" digunakan untuk menyimpan gambar upload dari klien. Dengan gambar tersebut, Anda dapat diskless booting klien melalui jaringan berdasarkan iSCSI.
3) Klik tab "Pengaturan DHCP", dan menetapkan pengaturan DHCP seperti di bawah ini.
Demo Lingkungan (Gambar 1-3)
Server IP: 192.168.1.220
Gateway: 192.168.1.1
DNS Alamat: 192.168.1.1
IP Mask: 255.255.255.0
DHCP Range: 192.168.1.101-192.168.1.254
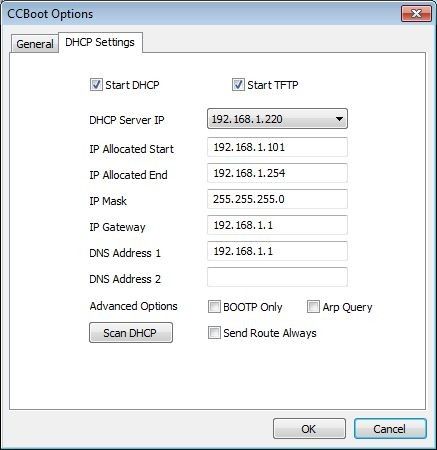
Anda perlu memilih alamat IP lokal yang benar sebagai "DHCP Server IP". Tekan "Pindai DHCP" untuk memeriksa apakah ada layanan DHCP lain di LAN. Jika ya, menutup mereka menghindari konflik antara CCBoot DHCP dan layanan DHCP lainnya. Terutama, silakan menonaktifkan layanan DHCP di router.
4) Anda akan mendapatkan antarmuka utama sebagai berikut (Gambar 1-4).
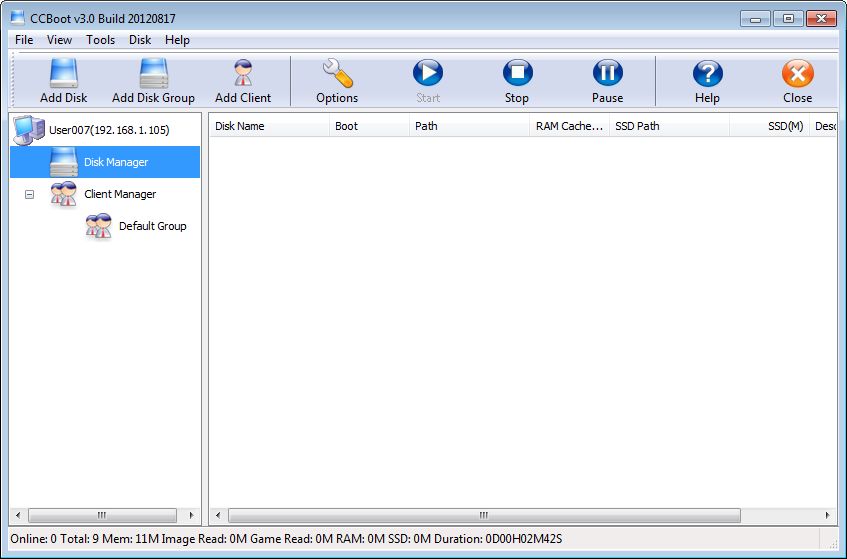
CCBoot Server Ports
CCBoot menggunakan port berikut - 67 (DHCP), 69 (TFTP), 3260 (iSCSI), 1000 (Gambar Upload), 8001 (Service Control). Silahkan buka port ini pada firewall server untuk memastikan klien PC dapat diskless booting berhasil. Untuk CCBoot v3.0, Anda juga perlu membuka port 66. V3.0 menggunakan port 66 sebagai cadangan DHCP. Dan setelah v3.0 20130871, CCBoot menggunakan port 4011 bukan pelabuhan 66 sebagai cadangan DHCP.
Catatan: Dalam rangka untuk memastikan bahwa PC klien dapat diskless booting dengan baik, silahkan menutup layanan DHCP lain di LAN, terutama layanan DHCP di router. Anda dapat yakin bahwa setelah Anda menonaktifkan layanan DHCP lain di LAN, itu tidak akan mempengaruhi komputer lain 'terhubung ke Internet, karena CCBoot akan memberikan layanan DHCP yang juga dapat digunakan oleh komputer yang boot dari HDD.
Ini Berarti Anda harus Nonaktifkan DHCP pada Router Anda ...
Membuat dan Mengunggah Gambar:
1) Pilih salah satu PC client sebagai PC utama yang digunakan untuk meng-upload gambar booting.
2) Melampirkan hard disk pada PC.
3) Hapus semua partisi pertama. Kemudian mengalokasikan partisi MBR kecil tentang ukuran 40G dan meninggalkan sisa yang tidak terisi. Memformat partisi 40G dengan NTFS.
Catatan: Jika Anda ingin menggunakan Windows 7 atau Windows 8 sebagai OS client, ketika menginstal OS, Anda perlu menghubungkan disk boot ke antarmuka SATA0 dari papan ibu. Jika Anda tidak yakin yang merupakan antarmuka SATA0, Anda dapat menghapus hard disk lainnya pada klien, hanya meninggalkan satu HDD untuk menginstal OS. Alasannya adalah bahwa, pada Windows 7 dan Windows 8, data boot akan selalu ditulis ke hard disk yang terhubung ke antarmuka SATA0. Jika HDD pada antarmuka SATA0 tidak boot disk, klien akan gagal untuk boot dari gambar itu. Karena CCBoot hanya upload data boot disk.
4) Install Windows XP atau Windows 7 pada partisi ini. Hanya menginstal driver NIC, mainboard sopir chip dan driver tingkat rendah pada master PC ini.5) Instal patch terbaru dari Windows bahkan layanan patch diinstal. (JANGAN mengabaikan langkah ini)6) Buka properti koneksi jaringan area lokal da.

Gambar 1-1
Klik "Properties". Silakan uninstall "QoS Packet Scheduler" (Gambar 1-2).
Klik "Properties". Silakan uninstall "QoS Packet Scheduler" (Gambar 1-2).
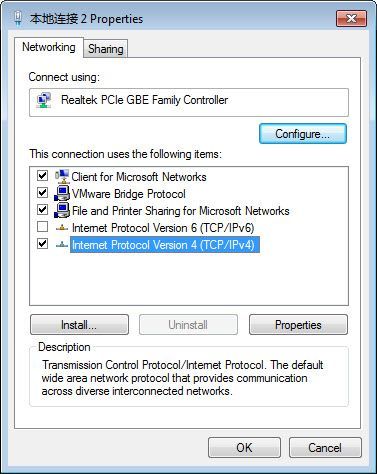
Pilih "Internet Protocol (TCP / IP)" dan klik "Properties" (Gambar 1-3).
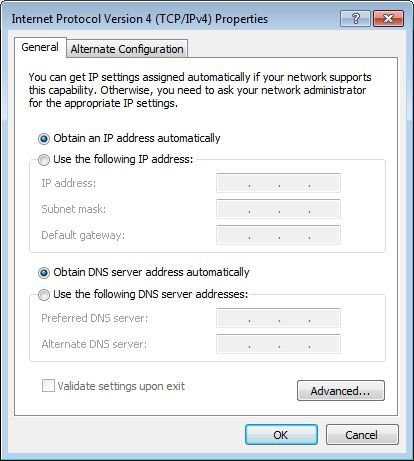
Pilih "Mendapatkan alamat IP secara otomatis" dan "Mendapatkan alamat server DNS secara otomatis", kemudian klik "OK" untuk menyimpan.
7) Download CCBoot client paket instalasi dari http://www.ccboot.com/download.htm. Peluncuran ccbootsetupclient.exe dan terus menekan tombol di sebelah akhir. Kemudian memulai CCBoot klien dan Anda akan melihat antarmuka utama seperti di bawah (Gambar 1-4). (Catatan: Jika Anda memiliki kartu atau beberapa NIC nirkabel, hanya meninggalkan NIC digunakan untuk boot dari LAN, dan menonaktifkan NIC lainnya di Device Manager sebelum menginstal CCBoot klien, dan kemudian meng-upload gambar.)
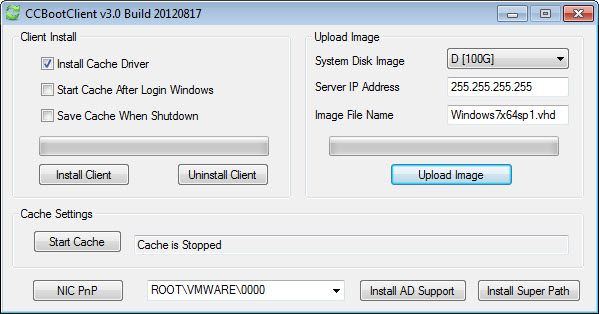
8) Tekan "Install CCBoot Client" tombol. Setelah selesai, ia akan meminta untuk reboot sistem. Reboot PC client. Silakan gunakan perintah "ipconfig / all" untuk mendapatkan alamat IP klien.
9) Pergi ke server. Pada server CCBoot, Anda akan menemukan klien dalam daftar klien (Gambar 1-5) yang ditambahkan oleh CCBoot otomatis ketika PC client mendapatkan alamat IP dari layanan CCBoot DHCP. Jika ada beberapa klien dalam daftar, silakan mengidentifikasi klien dengan alamat IP (Gambar 1-5).
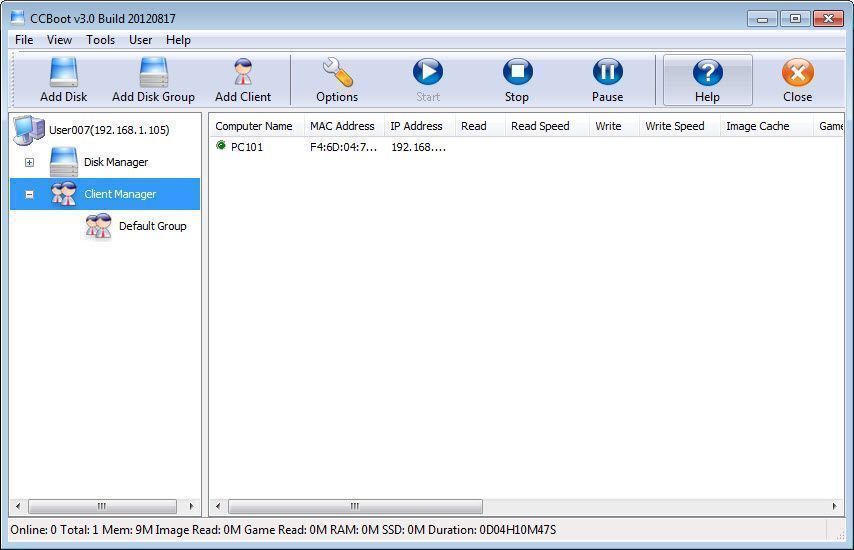
Klik dua kali klien untuk mengedit dan memeriksa "Aktifkan Upload Image", lalu tekan "save" (Gambar 1-6).

10) Pergi ke klien, dan meluncurkan CCBoot Client lagi, kemudian klik "NIC PnP" tombol. (Langkah ini opsional)
11) Pada kotak dialog "CCBoot PnP", klik "Install Disebut NIC" tombol, Anda akan mendapatkan daftar driver NIC. Silakan periksa "Pilih Semua", klik "OK" untuk menginstal (Gambar 1-7). (Langkah ini opsional)
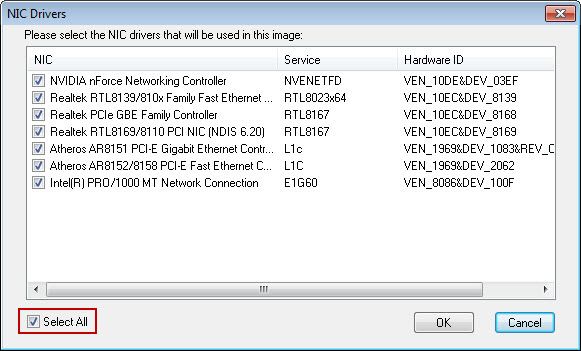
12) Masukan yang benar "alamat IP Server", dan itu harus alamat IP dari server CCBoot, yang telah berada. Masukan nama file gambar yang Anda inginkan dalam "Image File Name". Tekan tombol "Upload Image" tombol untuk meng-upload gambar ke server CCBoot. Kemudian CCBoot akan membuat gambar boot pada server "Simpan Gambar Path".
Catatan: CCBoot mendukung dua jenis format file gambar. Mendukung VMDK dan file gambar VHD Format. Format file gambar tergantung pada ekstensi file yang telah Anda tetapkan untuk "Image File Name". Misalnya, jika Anda menetapkan "XP01.vmdk" sebagai "Image File Name", itu berarti Anda akan menggunakan "VMDK" format file gambar, sedangkan jika Anda mengatur "XP01.vhd", itu berarti Anda akan menggunakan "VHD" image format file. Sebaiknya Anda dengan menggunakan format VHD.
Diskless Boot Client
Pergi ke BIOS Pengaturan dan Set PC Anda untuk Boot pada LAN.
1) Pada server CCBoot, ganda PC101 klik untuk membuka kotak dialog properti induk PC hapus centang "Enable Upload Image" dan klik "Simpan".
2) Shutdown master PC. Lepaskan HDD atau menonaktifkan HDD di BIOS (Langkah ini diperlukan terutama untuk Windows 7). Set pertama dan boot dari LAN (atau jaringan, PXE rom, atau beberapa pengaturan yang sama) dalam pengaturan BIOS, sehingga akan mulai booting diskless.
3) Boot PC induk, Anda akan melihat gambar berikut (Gambar 1-1).
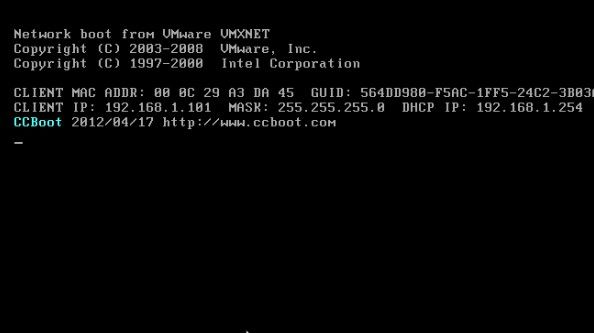
4) Untuk pertama kalinya dari diskless booting PC induk, Anda dapat mengubah nama komputer dan alamat IP yang Anda inginkan. Dan kemudian tekan Enter. klien akan reboot lagi (Gambar 1-2).
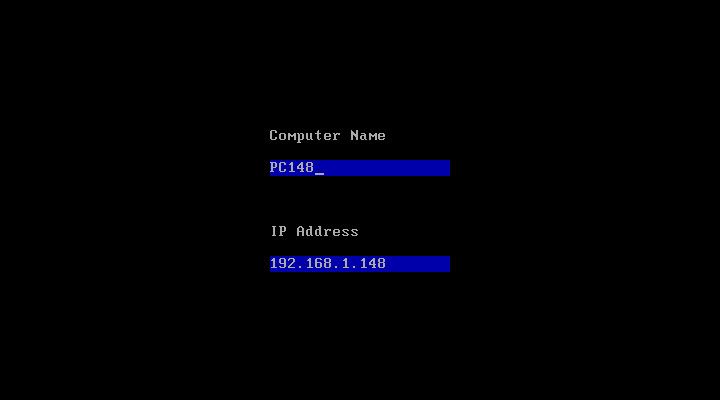
5) Sekarang akan booting diskless berhasil (Gambar 1-3).
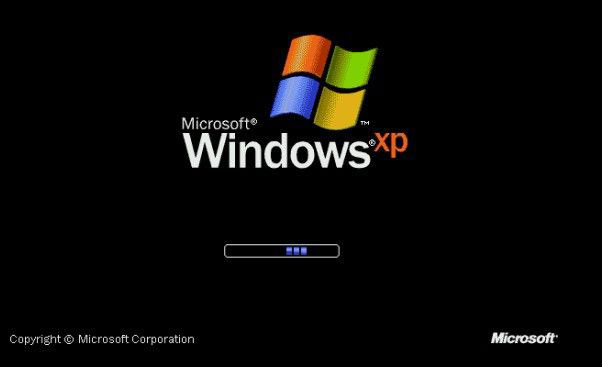
Catatan: Untuk pertama kalinya Anda diskless booting Windows 7, Anda akan mendapatkan daftar startup, biasanya seperti tidak shuting komputer. Thata € ™ s hanya karena kita upload Windows 7 gambar selama ita € ™ s berjalan. Di bawah ini adalah untuk bagaimana mencegah dari situasi ini untuk booting masa depan.
1) Pada server CCBoot, ganda PC101 klik untuk membuka master PCA € ™ s kotak dialog properti, periksa "Terus Write-back" dan klik "Simpan". Boot diskless client.
2) Pilih "Start Windows 7 Biasanya" untuk boot.
3) Ketika boot klien ini OK, menutupnya.
4) Pada server CCBoot, ganda PC101 klik, tekan "Save Image" di properti ini klien dan hapus centang "Keep Write-back".
Sekarang, klien dapat boot Windows 7 dari gambar ini biasanya.






lo copy dari web mana? bahasa gak jelas
ReplyDeleteVery informative and It was an awesome post. I love reading your fantastic content. Thanks for sharing it with us. We are so greatful to your sharing.CCboot 2018
ReplyDeleteIJIN NYEPAM MIN :)
ReplyDeleteDOWNLOAD CCBOOT 2018 0506 CRACK
https://youtu.be/Hy1ZVmr8NQg
CARA SETTING CCBOOT LENGKAP !!!
https://youtu.be/B0W5J-Pe4U0
yuhuu, mantab banget gan
ReplyDeleteSolder uap